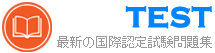AZ-100日本語 無料問題集「Microsoft Azure Infrastructure and Deployment (AZ-100日本語版)」


正解:

Explanation

Box 1: From the Scale up (App Service Plan) settings blade, change the pricing tier The B1 pricing tier only allows for 1 core. We must choose another pricing tier.
Box 2: From the Scale out (App Service Plan) settings blade, enable autoscale
1.
Log in to the Azure portal at http://portal.azure.com
1. Navigate to the App Service you would like to autoscale.
2. Select Scale out (App Service plan) from the menu
3. Click on Enable autoscale. This activates the editor for scaling rules.

Box 3: From the Scale mode to Scale based on metric, add a rule, and set the instance limits.
Click on Add a rule. This shows a form where you can create a rule and specify details of the scaling.
References:
https://azure.microsoft.com/en-us/pricing/details/app-service/windows/
https://blogs.msdn.microsoft.com/hsirtl/2017/07/03/autoscaling-azure-web-apps/


正解:

Explanation


Box 1: Selected
Only selected users should be able to join devices
Box 2: Yes
Require Multi-Factor Auth to join devices.
From scenario:
* Ensure that only users who are part of a group named Pilot can join devices to Azure AD
* Ensure that when users join devices to Azure Active Directory (Azure AD), the users use a mobile phone to verify their identity.


正解:

Explanation

Box 1: Zone-redundant storage (ZRS)
Zone-redundant storage (ZRS) replicates your data synchronously across three storage clusters in a single region.
LRS would not remain available if a data center in the region fails
GRS and RA GRS use asynchronous replication.
Box 2: StorageV2 (general purpose V2)
ZRS only support GPv2.
References:
https://docs.microsoft.com/en-us/azure/storage/common/storage-redundancy
https://docs.microsoft.com/en-us/azure/storage/common/storage-redundancy-zrs