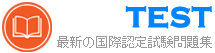MS-500日本語 無料問題集「Microsoft 365 Security Administration (MS-500日本語版)」
仮想マシンがロードされるまでお待ちください。ロードしたら、ラボ セクションに進むことができます。これには数分かかる場合があり、待機時間は全体のテスト時間から差し引かれません。
[次へ] ボタンが使用可能になったら、それをクリックしてラボ セクションにアクセスします。このセクションでは、ライブ環境で一連のタスクを実行します。ほとんどの機能はライブ環境と同じように使用できますが、一部の機能 (コピーと貼り付け、外部 Web サイトへの移動機能など) は設計上使用できません。
採点は、ラボで説明されているタスクを実行した結果に基づいています。つまり、どのようにタスクを達成したかは関係ありません。成功した場合は、そのタスクの功績が認められます。
ラボの時間は個別に設定されていません。この試験では、複数のラボを完了する必要がある場合があります。各ラボを完了するのに必要なだけの時間を使用できます。ただし、指定された時間内にラボと試験の他のすべてのセクションを完了できるように、時間を適切に管理する必要があります。
ラボ内で [次へ] ボタンをクリックして作業を送信すると、ラボに戻ることはできませんのでご注意ください。
ユーザー名とパスワード

必要に応じて、次のログイン資格情報を使用します。
ユーザー名を入力するには、[サインイン] ボックスにカーソルを置き、下のユーザー名をクリックします。
パスワードを入力するには、[パスワードの入力] ボックスにカーソルを置き、下のパスワードをクリックします。
Microsoft 365 ユーザー名:
admin@[email protected]
Microsoft 365 パスワード: &=Q8v@2qGzYz
Microsoft 365 ポータルがブラウザーに正常に読み込まれない場合は、Ctrl キーを押しながら K キーを押して、新しいブラウザー タブでポータルを再読み込みします。
次の情報は、テクニカル サポート専用です。
ラボ インスタンス: 11032396
ユーザーがドキュメントに分類済みのタグを付けた場合、分類済みの透かしがドキュメントに適用されるようにする必要があります。
このタスクを完了するには、Microsoft Office 365 管理センターにサインインします。
[次へ] ボタンが使用可能になったら、それをクリックしてラボ セクションにアクセスします。このセクションでは、ライブ環境で一連のタスクを実行します。ほとんどの機能はライブ環境と同じように使用できますが、一部の機能 (コピーと貼り付け、外部 Web サイトへの移動機能など) は設計上使用できません。
採点は、ラボで説明されているタスクを実行した結果に基づいています。つまり、どのようにタスクを達成したかは関係ありません。成功した場合は、そのタスクの功績が認められます。
ラボの時間は個別に設定されていません。この試験では、複数のラボを完了する必要がある場合があります。各ラボを完了するのに必要なだけの時間を使用できます。ただし、指定された時間内にラボと試験の他のすべてのセクションを完了できるように、時間を適切に管理する必要があります。
ラボ内で [次へ] ボタンをクリックして作業を送信すると、ラボに戻ることはできませんのでご注意ください。
ユーザー名とパスワード

必要に応じて、次のログイン資格情報を使用します。
ユーザー名を入力するには、[サインイン] ボックスにカーソルを置き、下のユーザー名をクリックします。
パスワードを入力するには、[パスワードの入力] ボックスにカーソルを置き、下のパスワードをクリックします。
Microsoft 365 ユーザー名:
admin@[email protected]
Microsoft 365 パスワード: &=Q8v@2qGzYz
Microsoft 365 ポータルがブラウザーに正常に読み込まれない場合は、Ctrl キーを押しながら K キーを押して、新しいブラウザー タブでポータルを再読み込みします。
次の情報は、テクニカル サポート専用です。
ラボ インスタンス: 11032396
ユーザーがドキュメントに分類済みのタグを付けた場合、分類済みの透かしがドキュメントに適用されるようにする必要があります。
このタスクを完了するには、Microsoft Office 365 管理センターにサインインします。
正解:
See explanation below.
Explanation
1. In the admin center, select the Compliance admin center.
2. Select Classification > Sensitivity labels.
3. Select Create a label, and when the warning appears, select Yes.
4. Enter a Label name, Tooltip, and Description. Select Next.
5. Turn on Encryption. Choose when you want to assign permissions, whether you want your users' access to the content to expire, and whether you want to allow offline access.
6. Select Assign permissions > Add these email addresses or domains.
7. Enter an email address or domain name (such as Contoso.org). Select Add, and repeat for each email address or domain you want to add.
8. Select Choose permissions from preset or custom.
9. Use the drop-down list to select preset permissions, such as Reviewer or Viewer, or select Custom permissions. If you chose Custom, select the permissions from the list. Select Save >Save > Next.
10. Turn on Content marking, and choose the markings you want to use.
11. For each marking that you choose, select Customize text. Enter the text you want to appear on the document, and set the font and layout options. Select Save, and then repeat for any additional markings. Select Next.
12. Optionally, turn on Endpoint data loss prevention. Select Next.
13. Optionally, turn on Auto labeling. Add a condition. For example, under Detect content that contains, select Add a condition. Enter the condition; for example, add a condition that if passport, Social Security, or other sensitive information is detected, the label will be added. Select Next.
14. Review your settings, and select Create. Your label has been created. Repeat this process for any additional labels you want.
15. By default, labels appear in Office apps in this order: Confidential, Internal, and Public. To change the order, for each label, select More actions (the ellipsis), and then move the label up or down. Typically, permissions are listed from the lowest to highest level of permissions.
16. To add a sub-label to a label, select More actions, then Add sub level.
17. When finished, choose Publish labels> Choose labels to publish > Add. Select the labels you want to publish, and then select Add > Done > Next.
18. By default, the new label policy is applied to everyone. If you want to limit who the policy is applied to, select Choose users or groups > Add. Select who you want the policy to apply to, and then select Add > Done
> Next.
19. If you want a default label for documents and email, select the label you want from the drop-down list.
Review the remaining settings, adjust as needed, and then select Next.
20. Enter a Name and Description for your policy. Select Next.
21. Review your settings, then select Publish.
Reference:
https://support.office.com/en-us/article/create-and-manage-sensitivity-labels-2fb96b54-7dd2-4f0c-ac8d-170790d
https://docs.microsoft.com/en-us/microsoft-365/compliance/sensitivity-labels?view=o365-worldwide
Explanation
1. In the admin center, select the Compliance admin center.
2. Select Classification > Sensitivity labels.
3. Select Create a label, and when the warning appears, select Yes.
4. Enter a Label name, Tooltip, and Description. Select Next.
5. Turn on Encryption. Choose when you want to assign permissions, whether you want your users' access to the content to expire, and whether you want to allow offline access.
6. Select Assign permissions > Add these email addresses or domains.
7. Enter an email address or domain name (such as Contoso.org). Select Add, and repeat for each email address or domain you want to add.
8. Select Choose permissions from preset or custom.
9. Use the drop-down list to select preset permissions, such as Reviewer or Viewer, or select Custom permissions. If you chose Custom, select the permissions from the list. Select Save >Save > Next.
10. Turn on Content marking, and choose the markings you want to use.
11. For each marking that you choose, select Customize text. Enter the text you want to appear on the document, and set the font and layout options. Select Save, and then repeat for any additional markings. Select Next.
12. Optionally, turn on Endpoint data loss prevention. Select Next.
13. Optionally, turn on Auto labeling. Add a condition. For example, under Detect content that contains, select Add a condition. Enter the condition; for example, add a condition that if passport, Social Security, or other sensitive information is detected, the label will be added. Select Next.
14. Review your settings, and select Create. Your label has been created. Repeat this process for any additional labels you want.
15. By default, labels appear in Office apps in this order: Confidential, Internal, and Public. To change the order, for each label, select More actions (the ellipsis), and then move the label up or down. Typically, permissions are listed from the lowest to highest level of permissions.
16. To add a sub-label to a label, select More actions, then Add sub level.
17. When finished, choose Publish labels> Choose labels to publish > Add. Select the labels you want to publish, and then select Add > Done > Next.
18. By default, the new label policy is applied to everyone. If you want to limit who the policy is applied to, select Choose users or groups > Add. Select who you want the policy to apply to, and then select Add > Done
> Next.
19. If you want a default label for documents and email, select the label you want from the drop-down list.
Review the remaining settings, adjust as needed, and then select Next.
20. Enter a Name and Description for your policy. Select Next.
21. Review your settings, then select Publish.
Reference:
https://support.office.com/en-us/article/create-and-manage-sensitivity-labels-2fb96b54-7dd2-4f0c-ac8d-170790d
https://docs.microsoft.com/en-us/microsoft-365/compliance/sensitivity-labels?view=o365-worldwide
仮想マシンがロードされるまでお待ちください。ロードしたら、ラボ セクションに進むことができます。これには数分かかる場合があり、待機時間は全体のテスト時間から差し引かれません。
[次へ] ボタンが使用可能になったら、それをクリックしてラボ セクションにアクセスします。このセクションでは、ライブ環境で一連のタスクを実行します。ほとんどの機能はライブ環境と同じように使用できますが、一部の機能 (コピーと貼り付け、外部 Web サイトへの移動機能など) は設計上使用できません。
採点は、ラボで説明されているタスクを実行した結果に基づいています。つまり、どのようにタスクを達成したかは関係ありません。成功した場合は、そのタスクの功績が認められます。
ラボの時間は個別に設定されていません。この試験では、複数のラボを完了する必要がある場合があります。各ラボを完了するのに必要なだけの時間を使用できます。ただし、指定された時間内にラボと試験の他のすべてのセクションを完了できるように、時間を適切に管理する必要があります。
ラボ内で [次へ] ボタンをクリックして作業を送信すると、ラボに戻ることはできませんのでご注意ください。
ユーザー名とパスワード

必要に応じて、次のログイン資格情報を使用します。
ユーザー名を入力するには、[サインイン] ボックスにカーソルを置き、下のユーザー名をクリックします。
パスワードを入力するには、[パスワードの入力] ボックスにカーソルを置き、下のパスワードをクリックします。
Microsoft 365 ユーザー名:
admin@[email protected]
Microsoft 365 パスワード: #HSP.ug?$p6un
Microsoft 365 ポータルがブラウザーに正常に読み込まれない場合は、Ctrl キーを押しながら K キーを押して、新しいブラウザー タブでポータルを再読み込みします。
次の情報は、テクニカル サポート専用です。
ラボ インスタンス: 11122308









メッセージが削除された場合でも、Allan Deyoung という名前のユーザーのメールボックス内のすべての電子メール メッセージが 90 日間保持されるようにする必要があります。
このタスクを完了するには、Microsoft 365 管理センターにサインインします。
[次へ] ボタンが使用可能になったら、それをクリックしてラボ セクションにアクセスします。このセクションでは、ライブ環境で一連のタスクを実行します。ほとんどの機能はライブ環境と同じように使用できますが、一部の機能 (コピーと貼り付け、外部 Web サイトへの移動機能など) は設計上使用できません。
採点は、ラボで説明されているタスクを実行した結果に基づいています。つまり、どのようにタスクを達成したかは関係ありません。成功した場合は、そのタスクの功績が認められます。
ラボの時間は個別に設定されていません。この試験では、複数のラボを完了する必要がある場合があります。各ラボを完了するのに必要なだけの時間を使用できます。ただし、指定された時間内にラボと試験の他のすべてのセクションを完了できるように、時間を適切に管理する必要があります。
ラボ内で [次へ] ボタンをクリックして作業を送信すると、ラボに戻ることはできませんのでご注意ください。
ユーザー名とパスワード

必要に応じて、次のログイン資格情報を使用します。
ユーザー名を入力するには、[サインイン] ボックスにカーソルを置き、下のユーザー名をクリックします。
パスワードを入力するには、[パスワードの入力] ボックスにカーソルを置き、下のパスワードをクリックします。
Microsoft 365 ユーザー名:
admin@[email protected]
Microsoft 365 パスワード: #HSP.ug?$p6un
Microsoft 365 ポータルがブラウザーに正常に読み込まれない場合は、Ctrl キーを押しながら K キーを押して、新しいブラウザー タブでポータルを再読み込みします。
次の情報は、テクニカル サポート専用です。
ラボ インスタンス: 11122308









メッセージが削除された場合でも、Allan Deyoung という名前のユーザーのメールボックス内のすべての電子メール メッセージが 90 日間保持されるようにする必要があります。
このタスクを完了するには、Microsoft 365 管理センターにサインインします。
正解:
See explanation below.
Explanation
1. Navigate to the Exchange Admin Center
2. Navigate to Compliance management > Retention tags, and then click Add +
3. Select the Applied automatically to entire mailbox (default) option.
4. The New retention tag page title and options will vary depending on the type of tag you selected. Complete the following fields:
Name: Enter a name for the retention tag.
Retention action: Select Delete and Allow Recovery option.
Retention period: Select When the item reaches the following age (in days) option.
Comment: User this optional field to enter any administrative notes or comments. The field isn't displayed to users.
5. Navigate to Compliance management > Retention policies, and then click Add +
6. In New Retention Policy, complete the following fields:
Name: Enter a name for the retention policy.
Retention tags: Click Add + to select the tags you want to add to this retention policy.
After you create a retention policy, you must apply it.
1. Navigate to Recipients > Mailboxes.
2. In the list view, select the mailbox to which you want to apply the retention policy, and then click Edit.
3. In User Mailbox, click Mailbox features.
4. In the Retention policy list, select the policy you want to apply to the mailbox, and then click Save.
Reference:
https://docs.microsoft.com/en-us/exchange/security-and-compliance/messaging-records-management/create-a-re
https://docs.microsoft.com/en-us/exchange/security-and-compliance/messaging-records-management/apply-reten
Explanation
1. Navigate to the Exchange Admin Center
2. Navigate to Compliance management > Retention tags, and then click Add +
3. Select the Applied automatically to entire mailbox (default) option.
4. The New retention tag page title and options will vary depending on the type of tag you selected. Complete the following fields:
Name: Enter a name for the retention tag.
Retention action: Select Delete and Allow Recovery option.
Retention period: Select When the item reaches the following age (in days) option.
Comment: User this optional field to enter any administrative notes or comments. The field isn't displayed to users.
5. Navigate to Compliance management > Retention policies, and then click Add +
6. In New Retention Policy, complete the following fields:
Name: Enter a name for the retention policy.
Retention tags: Click Add + to select the tags you want to add to this retention policy.
After you create a retention policy, you must apply it.
1. Navigate to Recipients > Mailboxes.
2. In the list view, select the mailbox to which you want to apply the retention policy, and then click Edit.
3. In User Mailbox, click Mailbox features.
4. In the Retention policy list, select the policy you want to apply to the mailbox, and then click Save.
Reference:
https://docs.microsoft.com/en-us/exchange/security-and-compliance/messaging-records-management/create-a-re
https://docs.microsoft.com/en-us/exchange/security-and-compliance/messaging-records-management/apply-reten
仮想マシンがロードされるまでお待ちください。ロードしたら、ラボ セクションに進むことができます。これには数分かかる場合があり、待機時間は全体のテスト時間から差し引かれません。
[次へ] ボタンが使用可能になったら、それをクリックしてラボ セクションにアクセスします。このセクションでは、ライブ環境で一連のタスクを実行します。ほとんどの機能はライブ環境と同じように使用できますが、一部の機能 (コピーと貼り付け、外部 Web サイトへの移動機能など) は設計上使用できません。
採点は、ラボで説明されているタスクを実行した結果に基づいています。つまり、どのようにタスクを達成したかは関係ありません。成功した場合は、そのタスクの功績が認められます。
ラボの時間は個別に設定されていません。この試験では、複数のラボを完了する必要がある場合があります。各ラボを完了するのに必要なだけの時間を使用できます。ただし、指定された時間内にラボと試験の他のすべてのセクションを完了できるように、時間を適切に管理する必要があります。
ラボ内で [次へ] ボタンをクリックして作業を送信すると、ラボに戻ることはできませんのでご注意ください。
ユーザー名とパスワード

必要に応じて、次のログイン資格情報を使用します。
ユーザー名を入力するには、[サインイン] ボックスにカーソルを置き、下のユーザー名をクリックします。
パスワードを入力するには、[パスワードの入力] ボックスにカーソルを置き、下のパスワードをクリックします。
Microsoft 365 ユーザー名:
admin@[email protected]
Microsoft 365 パスワード: &=Q8v@2qGzYz
Microsoft 365 ポータルがブラウザーに正常に読み込まれない場合は、Ctrl キーを押しながら K キーを押して、新しいブラウザー タブでポータルを再読み込みします。
次の情報は、テクニカル サポート専用です。
ラボ インスタンス: 11032396
Lee Gu という名前のユーザーが Exchange Online のすべての設定を管理できることを確認する必要があります。このソリューションでは、最小特権の原則を使用する必要があります。
このタスクを完了するには、Microsoft Office 365 管理センターにサインインします。
[次へ] ボタンが使用可能になったら、それをクリックしてラボ セクションにアクセスします。このセクションでは、ライブ環境で一連のタスクを実行します。ほとんどの機能はライブ環境と同じように使用できますが、一部の機能 (コピーと貼り付け、外部 Web サイトへの移動機能など) は設計上使用できません。
採点は、ラボで説明されているタスクを実行した結果に基づいています。つまり、どのようにタスクを達成したかは関係ありません。成功した場合は、そのタスクの功績が認められます。
ラボの時間は個別に設定されていません。この試験では、複数のラボを完了する必要がある場合があります。各ラボを完了するのに必要なだけの時間を使用できます。ただし、指定された時間内にラボと試験の他のすべてのセクションを完了できるように、時間を適切に管理する必要があります。
ラボ内で [次へ] ボタンをクリックして作業を送信すると、ラボに戻ることはできませんのでご注意ください。
ユーザー名とパスワード

必要に応じて、次のログイン資格情報を使用します。
ユーザー名を入力するには、[サインイン] ボックスにカーソルを置き、下のユーザー名をクリックします。
パスワードを入力するには、[パスワードの入力] ボックスにカーソルを置き、下のパスワードをクリックします。
Microsoft 365 ユーザー名:
admin@[email protected]
Microsoft 365 パスワード: &=Q8v@2qGzYz
Microsoft 365 ポータルがブラウザーに正常に読み込まれない場合は、Ctrl キーを押しながら K キーを押して、新しいブラウザー タブでポータルを再読み込みします。
次の情報は、テクニカル サポート専用です。
ラボ インスタンス: 11032396
Lee Gu という名前のユーザーが Exchange Online のすべての設定を管理できることを確認する必要があります。このソリューションでは、最小特権の原則を使用する必要があります。
このタスクを完了するには、Microsoft Office 365 管理センターにサインインします。
正解:
See explanation below.
In the Exchange Administration Center (EAC), navigate to Permissions > Admin Roles.
Select the group: Organization Management and then click on Edit.
In the Members section, click on Add.
Select the users, USGs, or other role groups you want to add to the role group, click on Add, and then click on OK.
Click on Save to save the changes to the role group.
Reference:
https://help.bittitan.com/hc/en-us/articles/115008104507-How-do-I-assign-the-elevated-admin-role-Organization
https://docs.microsoft.com/en-us/exchange/permissions-exo/permissions-exo
In the Exchange Administration Center (EAC), navigate to Permissions > Admin Roles.
Select the group: Organization Management and then click on Edit.
In the Members section, click on Add.
Select the users, USGs, or other role groups you want to add to the role group, click on Add, and then click on OK.
Click on Save to save the changes to the role group.
Reference:
https://help.bittitan.com/hc/en-us/articles/115008104507-How-do-I-assign-the-elevated-admin-role-Organization
https://docs.microsoft.com/en-us/exchange/permissions-exo/permissions-exo
カスタム ネットワーク インジケーターがオンになっている Microsoft Defender Advanced Threat Protection (Microsoft Defender ATP) 展開があります。Microsoft Defender ATP は、次の表に示すように、Windows 10 を実行する 2 台のコンピューターを保護します。

Microsoft Defender ATP には、次の表に示すマシン グループがあります。

Microsoft Defender セキュリティ センターから、次の表に示す URL/ドメイン インジケーターを作成します。

次の各ステートメントについて、該当する場合は [はい] を選択します。それ以外の場合は、[いいえ] を選択します。
注: それぞれの正しい選択は 1 ポイントの価値があります。


Microsoft Defender ATP には、次の表に示すマシン グループがあります。

Microsoft Defender セキュリティ センターから、次の表に示す URL/ドメイン インジケーターを作成します。

次の各ステートメントについて、該当する場合は [はい] を選択します。それ以外の場合は、[いいえ] を選択します。
注: それぞれの正しい選択は 1 ポイントの価値があります。

正解:

Explanation

Microsoft 365 E5 サブスクリプションがあります。
すべてのコンピューターは Windows 10 を実行し、Windows Defender Advanced Threat Protection (Windows Defender ATP) にオンボードされています。
MachineGroup1 という名前の Windows Defender マシン グループを作成します。
MachineGroup1 内のコンピューターのセキュリティ設定の委任を有効にする必要があります。
順番に実行する必要がある 3 つのアクションはどれですか? 答えるには、アクションのリストから適切なアクションを回答エリアに移動し、正しい順序で並べます。

すべてのコンピューターは Windows 10 を実行し、Windows Defender Advanced Threat Protection (Windows Defender ATP) にオンボードされています。
MachineGroup1 という名前の Windows Defender マシン グループを作成します。
MachineGroup1 内のコンピューターのセキュリティ設定の委任を有効にする必要があります。
順番に実行する必要がある 3 つのアクションはどれですか? 答えるには、アクションのリストから適切なアクションを回答エリアに移動し、正しい順序で並べます。

正解:

Explanation

User1 という名前のユーザーと次の表に示すグループを含む Microsoft 365 E5 サブスクリプションがあります。

Policy1 という名前の通信コンプライアンス ポリシーを作成する予定です。
Policy1 によって誰の通信を監視できるか、および誰に Policy1 のレビュー担当者ロールを割り当てることができるかを特定する必要があります。
誰を特定する必要がありますか? 回答するには、回答領域で適切なオプションを選択してください。
注: 正しく選択するたびに 1 ポイントの価値があります。


Policy1 という名前の通信コンプライアンス ポリシーを作成する予定です。
Policy1 によって誰の通信を監視できるか、および誰に Policy1 のレビュー担当者ロールを割り当てることができるかを特定する必要があります。
誰を特定する必要がありますか? 回答するには、回答領域で適切なオプションを選択してください。
注: 正しく選択するたびに 1 ポイントの価値があります。

正解:

Explanation
Text, table Description automatically generated

Reference:
https://docs.microsoft.com/en-us/microsoft-365/compliance/communication-compliance-configure?view=o365-w
次のものを含むオンプレミスの Hyper-V インフラストラクチャがあります。
Active Directory ドメイン
Server1 という名前のドメイン コントローラー
Server2 という名前のメンバー サーバー
セキュリティ ポリシーでは、Server1 がインターネットに接続できないように指定されています。Server2 はインターネットに接続できます。
ドメインのセキュリティを監視するには、Azure Advanced Threat Protection (ATP) を実装する必要があります。
各サーバーで何を構成する必要がありますか? 答えるには、適切なコンポーネントを正しいサーバーにドラッグします。
各コンポーネントは 1 回だけ使用することも、複数回使用することも、まったく使用しないこともできます。コンテンツを表示するには、ペイン間で分割バーをドラッグするか、スクロールする必要がある場合があります。
注: 正しく選択するたびに 1 ポイントの価値があります。

7
Active Directory ドメイン
Server1 という名前のドメイン コントローラー
Server2 という名前のメンバー サーバー
セキュリティ ポリシーでは、Server1 がインターネットに接続できないように指定されています。Server2 はインターネットに接続できます。
ドメインのセキュリティを監視するには、Azure Advanced Threat Protection (ATP) を実装する必要があります。
各サーバーで何を構成する必要がありますか? 答えるには、適切なコンポーネントを正しいサーバーにドラッグします。
各コンポーネントは 1 回だけ使用することも、複数回使用することも、まったく使用しないこともできます。コンテンツを表示するには、ペイン間で分割バーをドラッグするか、スクロールする必要がある場合があります。
注: 正しく選択するたびに 1 ポイントの価値があります。

7
正解:

Explanation