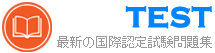TDA-C01日本語 無料問題集「Tableau Certified Data Analyst (TDA-C01日本語版)」
デスクトップにある Book1 へのリンクを開きます。規律ワークシートを開きます。
テーブルをフィルターして、獲得したメダル数に基づいてトップ 10 の NOC を表示します。

テーブルをフィルターして、獲得したメダル数に基づいてトップ 10 の NOC を表示します。

正解:
check the steps below in explanation
Explanation:
To filter the table to show the Top 10 NOC based on the number of medals won, you need to do the following steps:
Open the link to Book1 found on the desktop. This will open the Tableau workbook that contains the Disciplines worksheet.
Click on the Disciplines tab at the bottom of the workbook to open the worksheet. You will see a table that shows the NOC, discipline, and medals for each country.
Drag Medals from the Measures pane to the Filters shelf. This will open a dialog box that allows you to filter by different criteria.
Select Top from the dialog box. This will show you options to filter by the top or bottom values of a field.
Enter 10 in the text box next to By field. This will filter by the top 10 values of Medals.
Select NOC from the drop-down list next to By field. This will filter by the top 10 values of NOC based on Medals.
Click OK to apply the filter. You will see that the table now shows only 10 rows, one for each NOC with the highest number of medals.
Explanation:
To filter the table to show the Top 10 NOC based on the number of medals won, you need to do the following steps:
Open the link to Book1 found on the desktop. This will open the Tableau workbook that contains the Disciplines worksheet.
Click on the Disciplines tab at the bottom of the workbook to open the worksheet. You will see a table that shows the NOC, discipline, and medals for each country.
Drag Medals from the Measures pane to the Filters shelf. This will open a dialog box that allows you to filter by different criteria.
Select Top from the dialog box. This will show you options to filter by the top or bottom values of a field.
Enter 10 in the text box next to By field. This will filter by the top 10 values of Medals.
Select NOC from the drop-down list next to By field. This will filter by the top 10 values of NOC based on Medals.
Click OK to apply the filter. You will see that the table now shows only 10 rows, one for each NOC with the highest number of medals.